Confused or lost on how to use the new TinglyTube Messenger? Don’t worry! We’ll teach you how to use it and all of its features on mobile, so let's get started!
How to Find and Navigate Messenger
You can find Messenger as a floating purple bubble with a chat icon on it at the bottom of your screen, tapping on it launches the mobile Messenger interface.
Once opened, you’ll automatically be on the “Chats” tab, which shows your most recent chat conversations if you have any, tap on a chat to open it.

At the top of the interface, you’ll see a hamburger menu (the icon with three lines) on the top left, and a paper-plan icon on the top right, tap the hamburger menu to access various chat related settings:
- Hide Mobile Chat Tab – Slide or tap this to hide the mobile chat bubble at the bottom of your screen (Note: To show the mobile chat bubble again, you must delete the “ac_hide_mobile” cookie in your browser, we plan to make this easier soon).
- Chat Sounds – Slide or tap this to disable/enable chat sounds (the “Doink” sound you hear when you receive a message).
- Disable Avatars – Slide or tap this to disable/enable the showing of profile pictures in chat and only show usernames.
- Unblock Users – Select a blocked user from the list and tap “Done” at the top of the Settings box to unblock them.
Tap the paper-plane icon to search for a user to chat with and tap on them to open a chat with them (Note: You can only search for a user that you’ve previously chatted with).
After the “Chats” tab, there is an “Online” and “Chatrooms” tab, tap the “Online” tab to open your Buddylist, it shows which of your friends are online and available to chat, just click on their name to start chatting with them.
Tapping the “Chatrooms” tab will show all of the available chatrooms you can join, which are group chats where any online TinglyTube user can participate, if you’ve joined any chatrooms, you’ll see them first at the top under the blue “JOINED CHAT ROOMS” header, you're automatically joined to the "Main Chat" chatroom so it will display here.
How to Chat with Others Privately
You already know how to start chatting with your friends by tapping on them in your Buddylist, but what if you want to chat with someone who’s not your friend? It’s as easy as with the old messaging system.
Just go to their profile, tap the button with the three dots, select “Chat” from the dropdown list, and a chat will pop up and you can start chatting with them 😊.

When chatting with others, you can tap the vertical three-dots in the top right of the chat header to access the following options:
- Visit Profile – Tapping this will take you to the user’s profile on TinglyTube.
- Clear Conversation – Tapping this will clear the chat’s history on your end but doesn’t actually delete anything (this is so that chats and messages can still be reported if they violate our terms).
- Report Spam/Abuse –Tapping this will report the user you’re chatting with and their messages to our Trust and Safety team for review, users that send messages that violate our Terms and Conditions and/or Community Standards will either receive a warning or account suspension based on the severity of their violation.
- Block User – Tapping this will block the user that you’re chatting with and prevent them from chatting with you again. You can unblock them at any time by going to the Settings menu (as described before).
How to Chat with Others in Chatrooms
In Chatrooms, you can chat and send messages the same way you can in private, one-on-one chats, the only difference is that any TinglyTube user can participate in them.
In order to keep all chatrooms clean and orderly, messages are limited to 150 characters (letters and numbers), you can only send 3 messages within a 10-second time span, and chat history only lasts for 1 week (7 days).
When chatting in chatrooms, you can tap the gear icon to access various chatroom related settings:

- Block Private Chat – Tap or slide this to prevent others in the chatroom from being able to chat with you privately by tapping on your name in the userlist (Note: This doesn’t stop them from starting a private chat with you via your profile or their buddylist).
- Chat Room Sounds – Tap or slide this to disable/enable chatroom sounds (the “Doink” sound you hear when a new message is received in the chatroom).
- Leave Chat Room – Tap this button to leave that particular chatroom, this won’t delete any of your messages and you can join back at any time via the “Chat Rooms” tab and tapping on the Chatroom you want to rejoin.
You can tap the list icon next to the gear icon to display a list of all of the users in that chatroom, tap on a user in the list to Private Message (This will be greyed out if they have Private Chats blocked), Block, or Report them.

How to Attach Images/Files, GIFs, and Emojis to Your Messages
You can add some pizazz and spiff to your messages by attaching Images/Files (up to 8MB), GIFs, and Emojis by following the steps below for each type:
To Attach Images/Files -
- Tap on the camera icon under the message input, depending on your device, you may be prompted to either choose a file from your device or take a photo or video.
- Select the image/file you’d like to attach and it’ll automatically upload and send itself.
 (Note: The above demonstration was emulated using a PC with the file selection part cut out, on a real mobile device you'd have to choose an image/file from your device).
(Note: The above demonstration was emulated using a PC with the file selection part cut out, on a real mobile device you'd have to choose an image/file from your device).To Attach GIFs -
- Tap the picture icon under the message input, this will open up a box where you can search for a GIF on Giphy.
- Once you’ve found the perfect GIF to send, tap on it, and it’ll automatically send itself.

To Add Emojis -
- Tap on the smiley face icon in the right of the message input, this will open up a box you can scroll and select different tabs to find the emoji(s) you’d like to send.
- Tap on the emoji(s) you’d like to add to your message and they’ll automatically be added to the end of your message.
 Congratulations!
Congratulations! You've successfully learned how to use TinglyTube Messenger! 🎉 So what are you waiting for? Start chatting with others today!
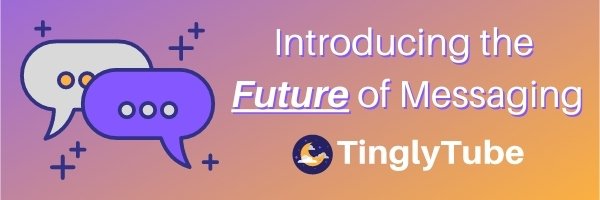



![]()














