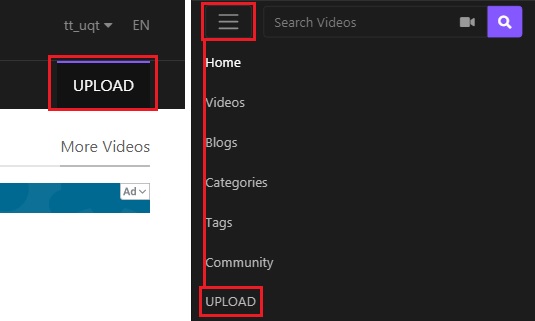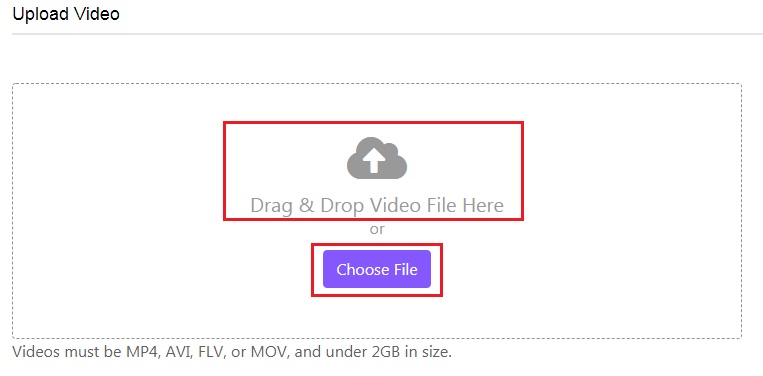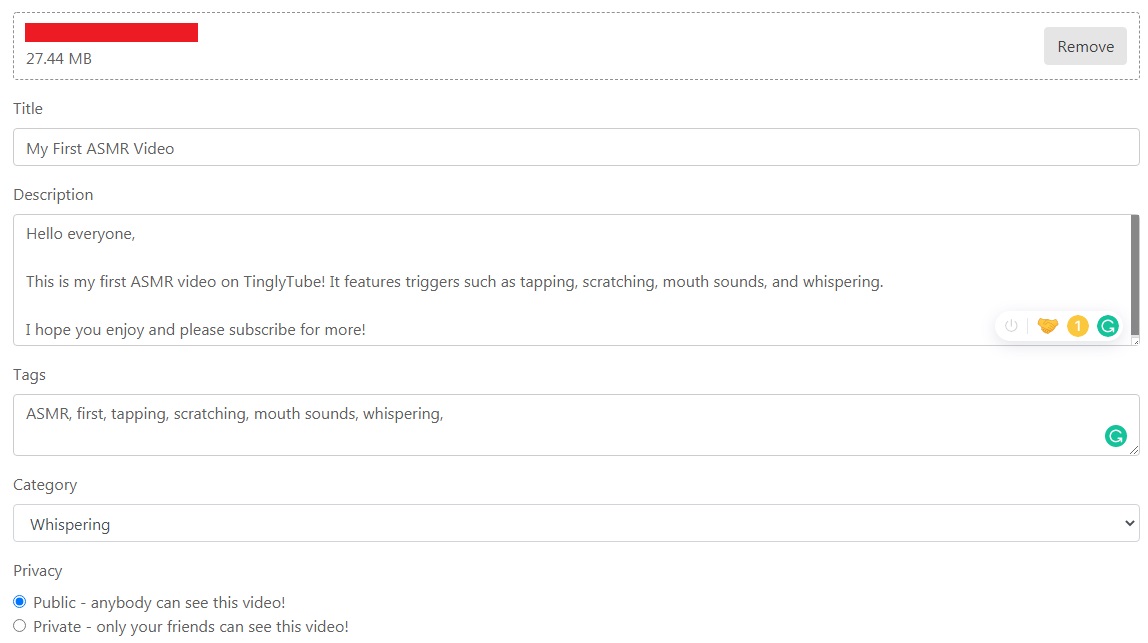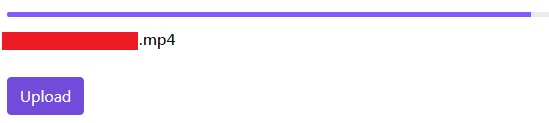We're pretty excited about the new Playlists feature, and we hope you are too, but as with any new feature, there is a bit of a 'learning curve' to using it, and as such, we have created this help article to guide you through everything there is to know about them!
But before we get started, you might be curious as to what exactly a playlist is.
Playlists allow you to create organized 'collections' or 'groups' of TinglyTube videos that you can assemble and organize to your liking, complete with their own title and description. Below is an example of a playlist by JJ15ASMR that contains all of his TinglyTube Exclusive videos.
Now that you know what a playlist is, let's get into how to create, manage, and navigate them!
Creating a Playlist
You can create a playlist in one of two different ways, either from the dedicated "Create a Playlist" page or from the watch page of any video on TinglyTube.
From the "Create a Playlist" page:
1. Go to the "Create a Playlist" page by pressing your username at the top-right corner of the site, select “My Playlists” from the dropdown menu, and then to the right of the "Playlists" page heading, click/tap on "Create a Playlist".
(On PC)

(On Mobile)

2. Once on the create page, you can give your playlist a title (maximum of 120 characters), description (optional with a maximum of 255 characters), and privacy setting.
3. You can then add videos to your playlist by pasting the full URL (video shortlinks are not accepted) into the "Add Videos" input field, adding more as needed by pressing the "Add" button to the right of the input (you can also remove unneeded ones by pressing the "Remove" button).
4. Press the "Create" button and you'll be taken to your newly created playlist!
From the Video Watch Page:
1. Under any video on TinglyTube, press the "Add" button and a box with two tabs will pop up, the first will show any playlists of yours with their associated details, and the second will allow you to create a playlist that will have the current video added to it once created.
(On PC)
(On Mobile)

2. You can of course select an existing playlist of yours to add the current video to it, but we will instead use the second tab to create our playlist in the same steps that we would when using the dedicated create page.
3. After giving your playlist a title, description, and privacy setting of your choice, press the "Create" button.
Viewing and Managing your Playlists
Once you've created your first playlist(s), you can easily view and manage them by going to the "My Playlists" part of your profile as described before.
Your playlists will also be displayed on your profile depending on your individual playlist's preferences and your global user preference on whether or not you want your playlists displayed on your profile at all.
You can edit this preference by going to the "User Preferences" page by pressing your username at the top-right corner of the site as described before, selecting "Edit Profile", and from there selecting the "Preferences" tab next to the "Personal Tab".
(On PC)
(On Mobile - you will need to tap "Personal" and then select "Preferences" from the dropdown)
Under each playlist will be two icons, the first will allow you to edit your playlist, and the second will allow you to delete your playlist.
Clicking/tapping on a playlist will take you to its view page where you can view all of the videos in it, in which you can click/tap the "X" icon under any of them to remove that video from your playlist.
One cool feature that you may have seen on other platforms before is the "Play All" button which is situated to the right of the playlist's title.
Pressing it will take you to the first video in the playlist and once it is finished, the next video in the playlist will be played automatically, and it will continue until the end of the playlist has been reached.
How to Edit a Playlist
You can easily edit the details of an existing playlist and the videos in it by following the below steps:
1. As described before, press on the "Edit" icon under the playlist you'd like to edit to be taken to the edit page.
2. On the edit page you can edit the title, description, and privacy setting of the playlist as well as view a table of the videos in your playlist.
3. From the table of videos in your playlist, you can remove them in bulk by checking the "REMOVE" checkbox next to the video that you'd like to have removed, and you can also change which video will be shown as the thumbnail of your playlist by checking the radio circle next to that video.
From the same table, you can also dynamically search for and filter the videos that are in your playlist.
4. Press the "Save" button to save your changes.
Hidden Playlists
Hidden Playlists are playlists with no videos in them, this might happen by you removing all of the videos from the playlist, or the videos within the playlist being deleted by their uploader. So in order to provide a good user experience, we hide playlists with no videos in them, however, they are not removed or deleted. You can easily unhide a playlist by just adding some videos to it.
If you have any Hidden Playlists you will see a badge next to the "Hidden Playlists" button (next to the "Create a Playlist" button) with the total number of them. To view them, press it, and a box will pop up displaying them.
(On PC)
(On Mobile)

To unhide a playlist, just press the "Edit" icon under it to be taken to the edit page so you can add some videos to it. If you'd like to delete it instead, just press the "Delete" icon and confirm the deletion.
And that's pretty much all there is to know about Playlists! 😊 We hope it was helpful, but if you still need help, or have any questions or feedback for us about playlists or anything else, please feel free to let us know via our Support/Feedback form.
If you've used Zoom or similar platforms before, especially during the COVID-19 pandemic in 2020, the Messenger video chat interface should come pretty naturally to you, but if you need any help navigating the various features, this help article is for you!
How to Video Chat with Someone
In order to video chat with another user on TinglyTube, you and them will both need to be using PCs (as video chat is only supported on PC at this time, mobile support is coming soon) and they'll also need to be online or idle (otherwise you won't be able to send them a video chat request).
Click on the "Chat" tab on the Messenger bar which will launch your 'buddylist', this list displays all of your friends that are online currently or idle, then locate the user that you want to video chat with and click on them.
But if you're not friends with them (hence they won't show up in your buddylist) then go to their profile, once there click the speech bubble icon as shown below.
When you do either of these, a chat window will then pop up to where you'll see their username at the top, and 3 (three) icons to the far right of their name, the first icon will be a  icon, click it!
icon, click it! 
This will send the user a video chat request to which they can accept or deny (by not accepting it), while that happens, the video chat interface will open in a window on top of your current browser window, here you can enter the name you'd like to be identified as in the call, this can be your username or any other name you'd like to use, you can also configure your camera/microphone from this screen as well, as well as see whether or not your microphone is working properly (there should be a green dot at the bottom of the box on your screen).
Navigating the Video Chat Interface
Once you've entered your name, and the user you've called has hopefully joined, you'll see a dark toolbar hovering at the bottom of the window, let's go over what each button does:
Confused or lost on how to use the new TinglyTube Messenger? Don’t worry! We’ll teach you how to use it and all of its features on mobile, so let's get started!
How to Find and Navigate Messenger
You can find Messenger as a floating purple bubble with a chat icon on it at the bottom of your screen, tapping on it launches the mobile Messenger interface.
Once opened, you’ll automatically be on the “Chats” tab, which shows your most recent chat conversations if you have any, tap on a chat to open it.![]()
At the top of the interface, you’ll see a hamburger menu (the icon with three lines) on the top left, and a paper-plan icon on the top right, tap the hamburger menu to access various chat related settings:






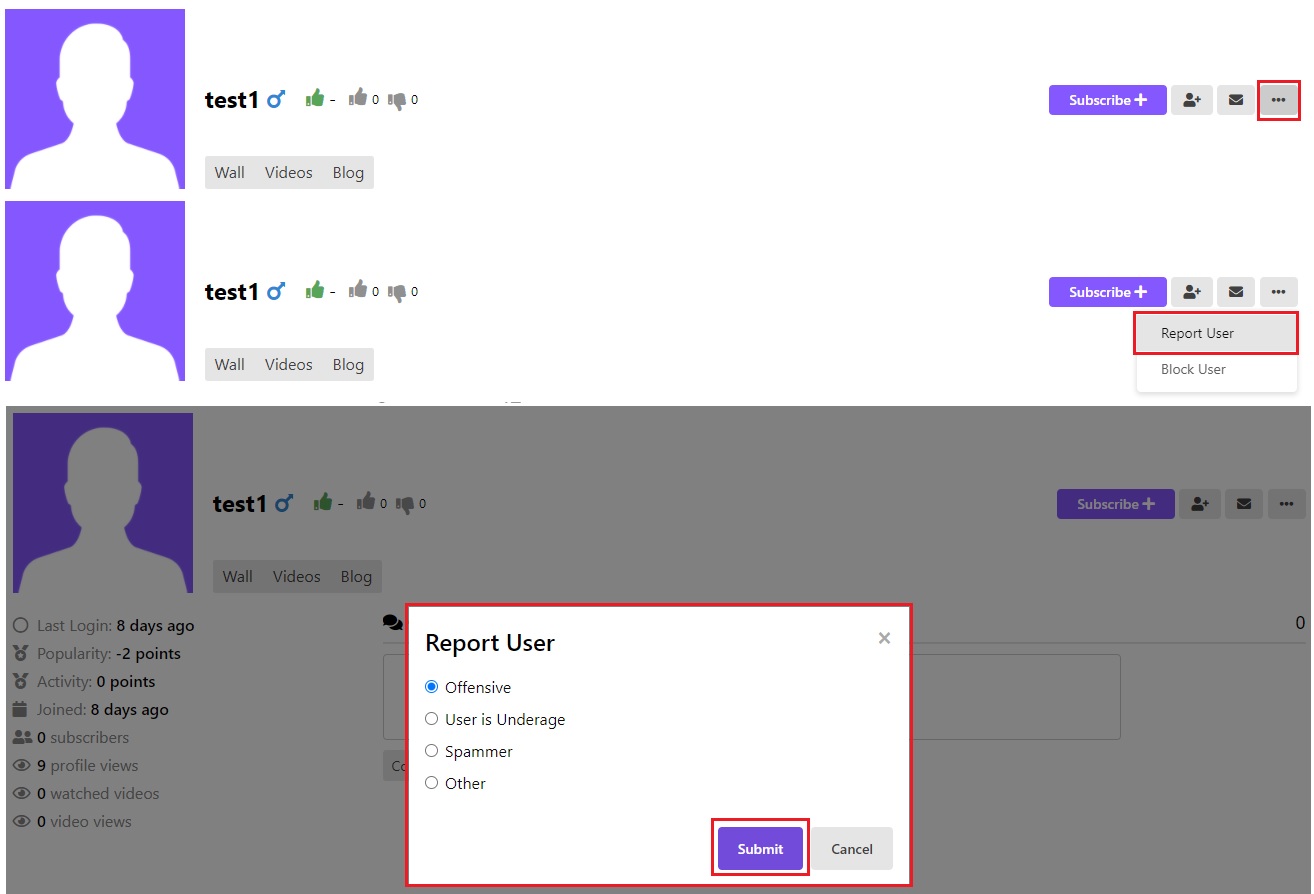

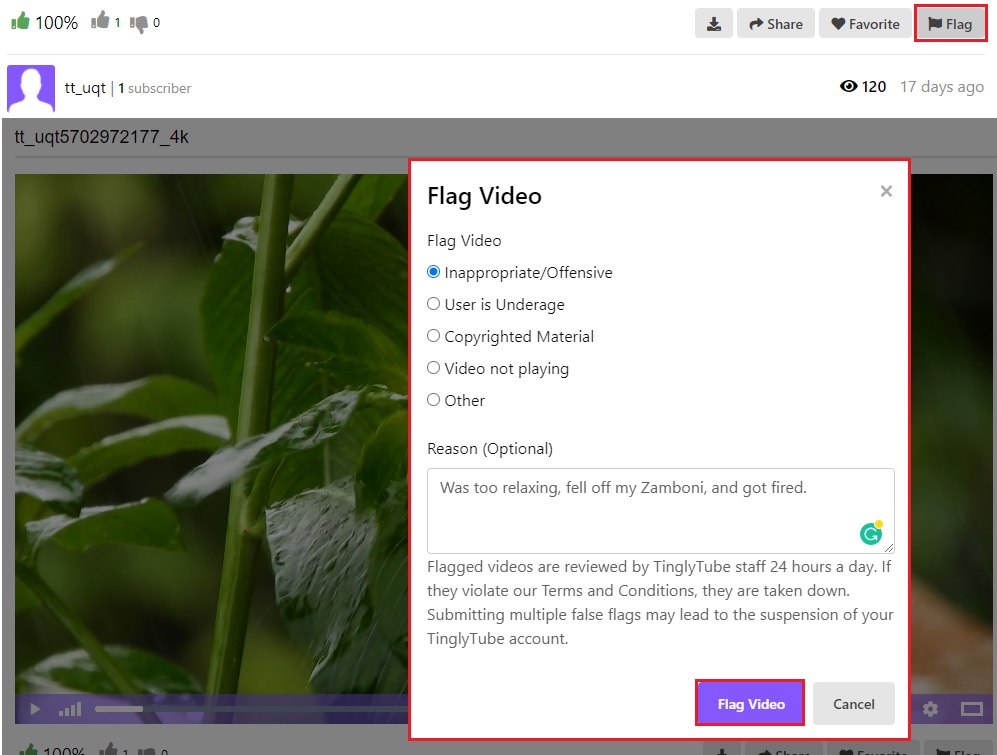
Hey there and congratulations again on unlocking video uploading!
The aim of this help article is to get you familiar with uploading video(s) to TinglyTube and help you do it right so people want to click on your video and enjoy it.
Rules for video uploads
First, let's start with the rules of uploading video to TinglyTube: